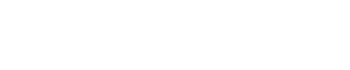The first time you install Windows 10 on your device, you are prompted to create a local user account and grant it administrator rights.
Many users do not know that another secret administrator account is created during the installation process, which is disabled by default for security reasons. If you boot into safe mode, the account will be automatically unlocked. However, you can manually activate the administrator account as needed.
For example, if your primary user account is compromised, or you do not have another account with administrator privileges, you can use the built-in administrator account to create a new user account with administrator privileges.
Methods to Open Enable Built-in Administrator Account
There are three different ways to quickly enable a built-in administrator account. If these three methods are used correctly, you can access the account and these methods are:
- Method. Enable Built-in Administrator Account on Windows 10 Using Command Prompt
- Method. Enable Built-in Administrator Account Windows 10 in Local Security Policy
- Method. Enable Built-in Admin Account Windows 10 in Local Users and Groups
Method 1. Enable Built-in Administrator Account on Windows 10 Using Command Prompt
Now, let’s start with the simplest process, which is to use the command prompt on the device. To allow the built-in administrator account on Windows 10, just type the command line you want. Just follow the steps below:
STEP 1: To begin, type Command Prompt into the Windows search bar, then right-click the program and select ‘Run as administrator.’
STEP 2: When a command prompt appears on the screen, type or copy-paste the command line and then press the Enter key on your keyboard.
STEP 3: On Windows 10, the built-in administrator account was successfully activated. If you only use it to repair an infected user account or create a new administrator account, simply close the built-in administrator account when you’re done using the following command line.
The only difference is that you want to use “no” instead of “Yes”. This is probably the fastest way to unlock the Windows 10 secret administrator account. However, you may be interested in researching two other methods.
Method 2. Enable Built-in Administrator Account Windows 10 in Local Security Policy
Although this approach needs to be patched with your local community policy editor, we’ll make it as easy as possible. To allow the built-in administrator account in Windows 10, follow these steps:
STEP 1: When you enter “Group Policy “in the Windows search bar, the result will be “Edit Group Policy”, to continue, just click on it.
STEP 2: On a Windows computer, this opens the Local Group Policy Editor. To proceed to the next stage, expand Windows Settings in the left pane under Local Computer Policies, and then select Security Settings.
STEP 3: Expand Local Policies, and then select Security Options from the left pane.
STEP 4: Once you have selected something, you can also see it in the right pane. First, you should select Administrator Account Status.
STEP 5: This will launch the Local Group Policy editor in a new window. As you can see, the administrator account status is set to Disabled. To save your changes, simply select the “Enable” option and click “Apply”.
That’s everything. On Windows 10, you have successfully activated the secret administrator account. When you decide that you no longer need the account, go back to the same menu and change the option to Disabled as follows.
Method 3. Enable Built-in Admin Account Windows 10 in Local Users and Groups
Although this approach seems to be exactly the same as the one we just mentioned, we are using the computer management tool in Windows 10, not the local Group Policy editor. Let’s see how to enable the built-in administrator account in Windows 10:
STEP 1: To open the program, type ‘Computer Management’ into the Windows search bar and select it from the results.
STEP 2: Now, in the left pane, pick ‘Local Users and Groups,’ and in the right pane, press the ‘Users’ folder.
STEP 3: Then, on the right pane, double-click on the very first selection, which is ‘Administrator.’
STEP 4: This will open a window with Administrator properties on your screen. There’s a checkbox next to the phrase “Account is disabled” here. Simply uncheck this box and hit the ‘Apply’ button to save your changes.
Hopefully, with a secret administrator account, you will be able to resolve the issues that your Windows 10 account is experiencing. Kindly provide us feedback that which method do you prefer to allow or disable the built-in administrator account.