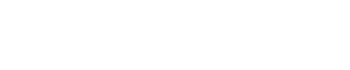Turn Off Automatic Updates on Windows 10
A modern way for Windows 10 to manage updates is one of the most divisive features of the operating system. If Windows chooses to install cumulative updates, it will install automatically. This can be particularly inconvenient for Windows 10 users, as they are often forced to restart their computers at inappropriate times.
Before proceeding, keep in mind that some automatic updates will be protection or reliability updates that you want to install on your device. Keep this in mind if you decide to turn off automatic updates for a long time.
Making registry changes to the Windows operating system to prevent automatic updates is an option, and we will not go into detail about it. This is an adventurous process that can only be tried by experienced users who have completed a full backup of their computer before changing the registry. Erroneous operations at this stage can have a serious negative impact on the output of the device.
Option 1. Disable the Windows Update Service
Windows Update is basically a Windows Utility that can be disabled in the same way as other services.
To stop Windows 10 updates, follow these steps:
Step 1: Start the Run command by pressing Win + R. Enter “services.msc” into the search box.

Step 2: From the Services list, select the Windows Update program.

Step 3: Adjust the “Startup Form” to “Disabled” on the “General” tab.

Step 4: Restart your machine.
Option 2. Set Up a Metered Connection
If you connect your Windows 10 computer to the Internet via WiFi, you have the option to set up a metered link. Priority only updates are automatically downloaded and installed on metered connections to save bandwidth.
Although Microsoft’s classification system is unknown, this option to stop automatic Windows 10 updates reduces the number of driver and device feature updates that can trigger compatibility issues.
To turn off the Windows 10 update, follow these steps.
Step 1: Open the Windows Settings application (Win + I).

Step 2: Select the ‘Network & Internet‘ tab.

Step 3: Open ‘Wi-Fi’ and click the ‘Manage known networks.’

Step 4: Toggle the ‘Set as metered link‘ switch to ‘On’ in the ‘Properties‘ section of the network.

For some reason, Microsoft only gives you this choice if you’re connected to the internet through WiFi. You won’t be able to set up a metered link if you connect to the Internet via Ethernet cable.
You can also read on our blog:
How to open password protected RAR/Zip folder without Password
How to Enable Built-in Administrator Account on Windows 10
Option 3. Group Policy Editor
If you have Windows 10 Education, Pro, or Enterprise versions, you can use the Group Policy Editor to make adjustments. This method of disabling Windows 10 updates is not available to users of Windows 10 Home version.
Security updates will still be installed automatically if you choose this option. All other updates will be alerted to you when they are available, and you can install them whenever you want. This was how Windows Update used to operate in the past. Today, Microsoft wants to remove the need for new users to install updates, but it has done so at the expense of more seasoned users’ versatility.
To avoid automatic Windows 10 changes, update your Group Policy Editor as follows:
Step 1: Start the Run command by pressing Win + R. To open the community policy editor, type “gpedit.msc” and press Enter.

Step 2: Drill down through “Computer Configuration” to “Administrative Templates”.

Step 3: Select “Windows Components” and then “Windows Update” from the drop-down menu.

Step 4: Choose the option on the right to “Configure Automatic Updates”.

Step 5: Select the “Notify for download and auto installation” option.
Step 6: Click “Apply” and “OK”.
Step 7: Select “Windows Update Settings” from the Start menu after typing “Windows Update.”

Step 8: To finish updating the community policy editor, restart your machine.
Step 9: Keep an eye out for new information. If Windows detects them, it should notify you, but they should no longer be installed automatically.

Windows should now inform you when updates are available, and it will be your duty to ensure that they are downloaded and enabled.