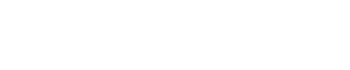Take a few minutes to check out these tips to speed up your PC and make it less susceptible to performance and device problems if you want to optimize Windows 10.
1. Adjust the power settings.
If you are using the “Power saving “scheme of Windows 10, it will slow down the speed of your PC. In order to save resources, this program reduces the performance of the PC. Power saving plans are popular even on desktop PCs. Changing the power plan from “power saving”to“Efficient”or“balanced” will immediately improve your performance.
To do this, open the Control Panel app and go to Hardware and Sound>Power Options under Hardware and Sound. There are usually two options: “Balanced (recommended) “and “Power Saving”. Depending on your brand and model, you can use other plans, including those of the manufacturer’s brand. Click the down arrow next to Show additional plans to view the efficient environment.

To adjust the power environment, go to the Control Panel and select the power you want, then exit. “High Performance” offers the greatest charm, but consumes the most power; “Balance “strikes a balance between power consumption and improved performance; “Saver” will do everything in its power to maximize battery life. Users of desktop computers should not choose “power saver“, while users of laptops should choose”Balance“when unplugging the power supply and”high performance” when connecting the power supply.
2. Disable programs that start up automatically
One of the reasons Windows 10 PC is slow is that you run a lot of background programs that are rarely or never used. If you stop the PC running, the PC will run more smoothly.
First, open Task Manager: To access Task Manager, press Ctrl-Shift-Esc, right-click on the lower right corner of the screen and select Task Manager, or type Task Manager in the Windows 10 search box and press Enter. If Task Manager opens as a small app without a tab, go to the bottom of the screen and press More Info. After that, the task manager will be displayed in all its tabbed glory. There are a lot of things you can do, but we will focus on removing the excess startup services.
Switch to the Startup tab. When you start Windows, you will see a list of programs and services that are being started. The list lists the name of each program, the publisher, if allowed to run at startup and its “startup effect”, i.e. slowing down Windows 10 when starting Windows 10.
Right-click the software or service and select disable to prevent it from starting at startup. This does not completely disable the program. It just prevents it from running at startup; you can still use it after that. If you change your mind later, you can simply go back to this part of the task manager, right-click on the application, and select Enable.

You may be familiar with many startup programs and services, such as OneDrive and Evernote Clipper. However, some of them may not be familiar to you. If you immediately know “bzbui.exe” What is, please raise your hand. First of all, Google search is pointless. Task Manager helps you get information about unknown items. Right-click on an object and select Properties to learn more about it, including where it is on the hard drive, whether it has a digital signature, and other details, including version number, file size, and last updated time.
You can also select “Open File Location” from the context menu by right-clicking on the object. This launches File Explorer and navigates to the location of the file, which may show more information about the program’s intent. Finally, and most importantly, you can right-click and select “Search Online”. Bing then appears, along with a link to a website that provides information about the software or service. If you’re worried about one of the programs mentioned, go to the website where Reason software runs“Should I block it?”And then check the file name. Often, you will find a lot of knowledge about programs or services.
Now that you have selected all the programs you want to uninstall at initialization time, the next time you restart your computer, the device will no longer need them.
3. To speed up disk caching, use ReadyBoost
Windows 10 periodically saves the cached data on the hard drive and then retrieves it when needed. The time required to retrieve cached data depends on the speed of the hard disk. If you have a traditional hard drive instead of an SSD, you can use Windows ‘ ReadyBoost feature to speed up caching. It instructs Windows to save the data to a USB flash drive, which is significantly faster than the hard drive. Windows should be able to retrieve data faster from a faster cache.
First, plug the USB flash drive into one of the USB ports of your computer. The flash drive must at least support USB 2.0, and USB 3 or faster is preferred. The greater the speed increases, the faster the flash drive should be. For the best output, look for a flash drive that is at least twice the size of your PC’s RAM.
After inserting the drive, open File Explorer and select “This PC”. Locate the USB flash drive. It MAY HAVE a STRANGE NAME, SUCH AS UDISK 28X OR EVEN MORE OBSCURE. Select it using the right-click menu, then select Properties, and then select the ReadyBoost tab.

You’ll see a screen asking if you want to use the flash drive as a cache, with cache size recommendations. You can keep the cache size the same, or you can change it as needed. Then, under “Dedicate this computer to ReadyBoost“, select”Apply“and then select”OK”.
If the message“This computer cannot be used for ReadyBoost”appears when you select the“ReadyBoost”button, it indicates that your flash drive is not meeting the minimum performance requirements for ReadyBoost, so you need to insert a new flash drive.
When using the device, ReadyBoost will start filling the cache with files, so you can see an increase in disk activity. Depending on how often you use your computer, your cache will take a few days to populate and provide a complete increase in efficiency. If the results do not improve, try using a larger flash drive.
4. Tips and Tricks for Shutting Down Windows 10
When you use a Windows 10 PC, Windows monitors your activities and provides recommendations for what you might want to do with your operating system. In my experience, these “tricks” are rarely, if ever, useful. I still don’t like the security consequences that Windows has been bothering me.
Windows watching what you are doing and providing advice can slow down your computer. If you want to speed things up, tell Windows to stop providing suggestions. To do this, go to System>Notifications and Actions by clicking the Start button, selecting the Settings icon, and then selecting System>Notifications and Actions. Uncheck the box labeled”Get tips, tricks, and feedback when using Windows“in the”Notifications” section.

5. Disable OneDrive syncing
Microsoft’s cloud-based OneDrive file storage is built into Windows 10 to keep files synced and up-to-date across all PCs. It is also a valuable backup tool as it ensures that if your computer or hard drive fails, you will still keep all your files and can be recovered.

It does this by continuously synchronizing files between the PC and cloud storage, which can cause the PC to slow down. Stopping synchronization is one way to speed up your computer. However, before you shut it down permanently, make sure that it doesn’t actually slow down your computer.
To do this, right-click the OneDrive icon which looks like a cloud in the notification area on the right side of the taskbar and click the “More” button at the bottom of the screen. On the pop-up screen that appears, click “Pause Sync” and select 2 hours, 8 hours, or 24 hours, depending on how long you want it to be paused. Check if you get a significant speed boost during this time.
In this case, right-click on the OneDrive icon and select“Settings”>“Accounts”from the pop-up menu. On the screen that appears, click Unlink this PC, and then click Unlink Account. If you do this, you can still save the files to your local OneDrive folder, but they won’t sync with the cloud.
If OneDrive is slowing down your PC, but you still want to use it, you should try troubleshooting OneDrive issues. Check out Microsoft’s “Fixing OneDrive Sync Issues” page for more details.
6. Disable search indexing.
In this case, Windows 10 indexes your hard drive, which makes it easier for you to scan your PC than if you didn’t perform indexing. On the other hand, slower PCs that use indexes may suffer performance degradation, and you can help them by turning off indexes. Even if you have an SSD disk, turning off the index improves performance because the index needs to constantly write data to the disk, which can cause the SSD to slow down.
In order to take full advantage of Windows 10, indexing must be completely disabled. In the Windows 10 search box, select services. MSc, and then click Enter. Software services appear. In the list of Services, scroll down to Indexing Services or Windows Search. Double-click it and select“Stop”from the pop-up menu. Then restart the computer. Your search may take longer, but you won’t notice the difference. However, you should notice an improvement in overall results.

You can disable indexing only for files in a specific location as needed. To do this, type index in the Windows 10 search box and select Indexing Options results. The Index Options page of Control Panel appears. When you click the “Modify” button, you will see a list of indexed locations, such as Microsoft Outlook, your personal files, etc. Anywhere that no checkbox is selected next to it will no longer be indexed.
7. Defragment your hard drive
If you have a lot of hard disk space, unwanted files may slow down your PC. Cleaning it can help you get the task done faster. Storage Sense, a built-in feature of Windows 10, is useful in this regard. Go to “Settings” > “System” > “Storage“and at the top of the screen will switch the switch from”Off“to”On”. When you do this, Windows monitors your PC in real time and deletes all old junk files that you don’t need, such as temporary files, files in the Downloads folder that haven’t been updated for a month, and old Recycle Bin files.
You can adjust the behavior of Storage Sense and use it to free up more space than usual. Click Configure Storage Sense or Run Now under Storage Sense. You can adjust the number of files that Storage Sense deletes from the screen that appears daily, weekly, monthly, or when storage space is running out.

You can also say that Storage Sense deletes files in the Downloads folder based on how long the file already exists and how long it waits for the file to be automatically deleted from the Recycle Bin. Storage Sense also transfers files from your PC to Microsoft’s OneDrive cloud storage if the file is not opened for a specific period of time daily or every 14, 30, or 60 days.
You can also get rid of all old Windows models that take up space. Check the box next to“Delete previous versions of Windows”at the bottom of the page. After you install the update, Storage Sense uninstalls the old version of Windows after ten days. If you do this, you will not be able to return to an earlier version of Windows.
8. Take care of your registry
The registry is a component of Windows that monitors and controls almost every aspect of the operating system’s operation and appearance. This includes details such as where programs are stored, which DLLs they use and share, which file types should be opened by which program, and so on.
However, the registry is a mess. For example, when you uninstall a program, you do not always clear the registry settings for that program. As a result, over time, it may be blocked by too many outdated settings. As a result, it may cause the device to slow down.
Don’t even think about trying to clean all of them yourself. It’s not true that you will need a registry cleaner to do this. There are several options available, some of which are free, while others are not. However, when the free Auslogics Registry Cleaner is enough to use, there is no need to spend a penny.
You can back up the registry before using Auslogics or any other registry cleaner for recovery in the event of a problem. Auslogics Registry Cleaner might do this for you, but it’s not a bad idea to back it up twice either. Type regedit in the search box.ext, and then press Enter to create your own registry backup. Therefore, the registry editor is started. Select Export from the File menu. From the screen that appears, select the“All”option in the“Export Range”section at the bottom of the screen. Then, after selecting the file location and name, press Save. To restore the registry, open Registry Editor, select Import from the File menu, and then select the saved file.
It is now possible to download, install and use Auslogics Registry Cleaner. On the left side of your computer, select the type of registry problem you want to clear, such as file associations, Internet, or fonts. I usually choose all of them.

After that, tell it to look for the error in the registry. To do this, select Scan from the drop-down menu that appears after you click Scan Now. This allows you to investigate the registry issues it first finds. Instead, select “Scan and Fix” and the fix will be applied without your permission.
Now, it will search the registry for errors and display the results. It assigns a severity rating to errors to help you determine which errors to correct. Once you have made your choice, click Repair and make sure that Backup changes have been checked so that you can quickly restore the registry if any problems occur.
9. Turn off all shadows, animations, and special effects.
Shadows, animations, and visuals are all the highlights of Windows 10. These usually have little effect on system efficiency on faster, newer PCs. However, they degrade the performance of slower and older PCs.
It’s easy to close them. Type sysdm in the Windows 10 search box.cpl, and then press Enter. The System Properties dialog box appears. On the Advanced tab, in the Performance section, select Settings. As a result of this operation, the Performance Options dialog box appears. There are a variety of animations and special effects to choose from.

If you have free time and like tinkering, you can turn personal options on and off. Because they have the greatest impact on device results, you may need to turn off the following animations and effects:
- Animate the controls and components of Windows.
- When minimizing and optimizing a window, animate it.
- In the taskbar, there are animations.
- The menu may fade in or slide in.
- Tooltips may fade or slide into view.
- After clicking, fade out the menu object.
- Create shadows under the glass.
After selecting“Adjust for better results”at the top of the page, it may be easier to click“OK”. Windows 10 will turn off the effect of slowing the device down.
10. Switch on Windows maintenance that is automatic
Windows 10 performs regular maintenance on your computer in the background. It performs security scans and device diagnostics to make sure everything is ok and automatically corrects all problems found. This ensures that your PC performs at its best. This automatic maintenance runs at 2:00 a.m. every day as long as your computer is plugged into power and asleep.
However, it may be due to inadvertently turning off the feature, or not plugged in to the PC for a long time, and maintenance has not yet been completed. You can make sure it’s running every day, and you can even run it manually as needed.
From the Control Panel app, select System and Security>Security and Maintenance. If you want it to run immediately, go to the”Maintenance“section and press”Start Maintenance“under Automatic Maintenance”.To make sure it runs every day, go to “Change Maintenance Settings“, select the maintenance time you want to run, and then on the screen that appears, check the box next to”Allow scheduled maintenance to wake my machine at scheduled time” and then press OK.