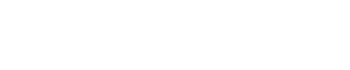The ultimate guide to install wamp server on windows 10
WAMP server is a free and open-source tool most usually used by PHP developers in the computer and other platforms to set up a local development and testing environment for easy management. WAMP server comes with a control panel to manage all their components easily and quickly.
WAMP server stands for W – Windows, A – Apache, M – MySQL, P – PHP, and some additional modules, including PHPMyAdmin for databases purposes.
Whenever you have installed and configured the WAMP server in your computer system, you can quickly work with many CMS like WordPress, Joomla, Drupal, etc. WAMP Server works like a local environment in your computer system that PHP developers generally using this platform to test their websites.
This article will show you various steps to install and configure the WAMP server in Windows 10 Operating System.
Requirements for installing WAMP Server
Successfully installing and running the WAMP Server on your computer, ensure that you must have installed the Microsoft Visual C++ Redistributable packages in your computer system.
1 – Microsoft Visual C++ 2008 Redistributable Package (x64)
2 – Microsoft Visual C++ 2010 Redistributable Package (x64)
3 – Microsoft Visual C++ Redistributable for Visual Studio 2012 Update 4
4 – Microsoft Visual C++ Redistributable Packages for Visual Studio 2013
5 – Microsoft Visual C++ Redistributable for Visual Studio 2015
6 – Microsoft visual C++ 2017 redistributable package
Installation Process of WAMP Server
Step 1
Download the WAMP Server from this official website, “Wamp Server.”
Step 2
Click the “WAMP SERVER 64 BITS (X64).

Step 3
Now click on the download link directly to start your downloading.

Step 4
After completing your download, the wamp server will appear on your download folder Double-click to launch the WAMP installer.

Step 5
The “Select Setup Language” window will appear on the screen, and choose your preferred language.

Step 6
Click on I accept the agreement button and then click on the “Next” button to continue.

Step 7
Click the “Next” button to continue.

Note:
“Information” read the information provided. This menu ensures that the required components are installed on your computer system, and the wamp server will be functioning correctly.
Step 8
Choose your installation directory where you want to install WAMP server and click on the “Next” button to continue.

Step 9
Select all the elements you want to install and then click on the “Next” button to continue.

Step 10
Select the start menu folder, then next.

Step 11
Ready to Install – the window will appear on the screen and then, click on the “Next” button to continue.

Step 12
Now, select your favourite browser and text editor for the wamp server.

Step 13
Click the “Finish” button.